
Privacy statement: Your privacy is very important to Us. Our company promises not to disclose your personal information to any external company with out your explicit permission.
2024-02-18
El formato de archivo de audio WMA que insertó no es compatible con PPT, aunque no está disponible un códec. El PPT es compatible con otro software de reproducción utilizado en la computadora, por lo que puede reproducir audio. Encuentre archivos de audio WMA compatibles y use Windows Media Audio para comprimir archivos de sonido. Por lo general, se publica en Internet y se descarga de Internet.
AVI, ASF, ASX, MLV, MPG, Método de inserción de WMV:1. Usar el método de comando "Insertar película" en el menú "Insertar" de PoerPoint es simple y común, y no se describirá aquí.
2. Use el método de comando "Insertar objeto" en el menú "Insertar" de PoerPoint
3. Use el control de inserción
El uso de este método debe garantizar que Windows MediaPlayer o RealPlayer Player se instale en el sistema, primero inserte el archivo de video como control en la diapositiva y luego modifique las propiedades de control para lograr el propósito de reproducir el video. Proceder de la siguiente:
(1) Ejecute el programa PowerPoint y abra la diapositiva que debe insertarse en el archivo de video.
(2) Abra el menú "Ver", llame al panel "Control Toolbox" a través del sub-ítem "Barra de herramientas" y seleccione el botón "Otros controles" para hacer clic.
(3) En la interfaz de opciones de control abiertas, seleccione la opción "Windows Media Player" y luego mueva el mouse al área de edición de diapositivas de PowerPoint, dibuje un área rectangular de tamaño apropiado, esta área rectangular se convertirá automáticamente en Windows Media Player Interfaz de jugador.
(4) Use el mouse para seleccionar la interfaz de reproducción, luego haga clic en el botón derecho del mouse y seleccione el comando "Propiedades" en el menú de acceso directo emergente para abrir la ventana "Propiedades" de la interfaz de reproducción multimedia.
(5) En la ventana "Propiedades", ingrese la ruta detallada (ruta absoluta y ruta relativa) y el nombre de archivo completo del archivo de video que se insertará en la diapositiva en el elemento de configuración "URL", otras opciones pueden ser predeterminadas. (6) Durante el espectáculo de diapositivas, puede controlar el video libremente a través de los botones de "Play", "Stop", "Pausa" y "Ajustar el volumen" y la "barra de progreso" en el reproductor multimedia.

El uso del control de Windows Media Player puede realizar la reproducción de MPG, ASF, AVI, WMV y otros archivos de video, pero no admite la reproducción de los archivos de video RM, entonces, ¿cómo realizar la reproducción de los archivos de video RM en PowerPoint? Si usa otro software de conversión de video para convertir el archivo de video RM en archivo de formato AVI o MPG y luego insertarlo, la velocidad es lenta y el tamaño del archivo convertido también es grande, también podemos usar la "Caja de herramientas de control" en PowerPoint para insertar Los archivos de video de formato RM, el método es el siguiente:
1. Abra el archivo de diapositiva PowerPoint y abra la diapositiva que se insertará en el archivo de video.
2. A través del menú "Ver", publique el panel "Caja de herramientas de control", haga clic en el botón "Otros controles" y seleccione "Realplayer G2" (en este momento, la computadora debe tener el reproductor RealPlayer instalado), cuando el mouse se convierte en " +"En ese momento, use el botón izquierdo para arrastrar un área de tamaño adecuada (esta área es del tamaño de RealPlayer Player) en el área de trabajo.
3. Haga clic con el botón derecho en esta área, ejecute el comando "Propiedades" en el menú de acceso directo emergente e ingrese la ruta detallada y el nombre de archivo completo del archivo de formato RM que se insertará después del elemento "Fuente" en el Pop- Cuadro de diálogo Propiedades UP (debe traer sufijo RM, por ejemplo, 8.RM, de lo contrario no se puede mostrar), seleccione "Falso" después del elemento "AutoStart" para indicar que el archivo de video no se reproducirá automáticamente durante la reproducción. Otros elementos son suficientes de forma predeterminada. Usando el archivo de video RM insertado de esta manera, mostrar la interfaz del reproductor RealPlay durante la reproducción puede realizar operaciones fácilmente como volumen, reproducción, parada, pausa y arrastre de progreso. El uso de este método debe asegurarse de que el reproductor RealPlayer esté instalado en el sistema.
Los archivos de video insertados por estos dos métodos tienen una variedad de botones de operación para elegir, y el proceso de reproducción puede ser completamente controlado por usted mismo, lo cual es más conveniente y flexible. Este método es más adecuado para la situación en la que las imágenes, los textos y los videos en PowerPoint Courseware están en la misma página.

1. Método de hipervínculo
Se logra insertando un hipervínculo de texto o imagen. Esto es muy simple de hacer y es un método con el que todos están muy familiarizados. Sin embargo, será inconveniente e inintuitivo aparecer en una ventana de reproducción de video cuando lo use, por lo que no lo repetiré aquí.
2. Método de conversión
Este método en realidad está utilizando el software de conversión de video para convertir los archivos de video de formato FLV en formatos de video como AVI, MPG, etc. directamente compatible con PowerPoint y luego use PowerPoint para insertar comandos de menú de video para insertar. El resultado de este procesamiento esencialmente cambia el formato del archivo FLV, que no solo es engorroso de procesar, sino que también el efecto de video se reduce en gran medida debido al cambio en el formato de video del video procesado, al tiempo que aumenta el tamaño del video archivo. Por lo tanto, este método es adecuado para aquellos que no tienen altos requisitos para la calidad del video, y el volumen de archivos de video en el curso no es limitado.
3. Método de embalaje
Este método es realmente similar al método de conversión, excepto que el video FLV se importa al software Flash y luego se exporta como un archivo de formato SWF, y luego el archivo de formato SWF convertido se inserta y se reproduce en el PowerPoint utilizando el control de objeto Flash Shockwave . El efecto de este método, aunque el volumen de archivo convertido no es tan grande como los archivos AVI y MPG convertidos por el método de conversión, el efecto de video también se descartará.
4. Método de control
El método de complemento es insertar un control de Windows MediaPlayer en PowerPoint y usar este espacio para reproducir archivos de video FLV, pero para habilitar Windows Media Player para reproducir archivos de video FLV, primero debe instalar un decodificador para archivos FLV en su computadora. Hay muchos decodificadores, recomiendo un paquete de códec K-lite. La instalación del decodificador es muy simple y no se repetirá aquí. Aquí le mostramos cómo usar el control de Windows Media Player.
(1) Abra la presentación de diapositivas donde se debe insertar el archivo de video.
El uso del control de Windows Media Player puede realizar la reproducción de MPG, ASF, AVI, WMV y otros archivos de video, pero no admite la reproducción de los archivos de video RM, entonces, ¿cómo realizar la reproducción de los archivos de video RM en PowerPoint? Si usa otro software de conversión de video para convertir el archivo de video RM en archivo de formato AVI o MPG y luego insertarlo, la velocidad es lenta y el tamaño del archivo convertido también es grande, también podemos usar la "Caja de herramientas de control" en PowerPoint para insertar Los archivos de video de formato RM, el método es el siguiente:
(2) Abra el menú "Ver", llame al panel "Control Toolbox" a través del sub-ítem "Barra de herramientas" y seleccione el botón "Otros controles" para hacer clic.
(3) En la interfaz de opciones de control abiertas, seleccione la opción "Windows Media Player" y luego mueva el mouse al área de edición de diapositivas de PowerPoint, dibuje un área rectangular de tamaño apropiado, esta área rectangular se convertirá automáticamente en WindowsMedia Player Player Player Player interfaz.
(4) Use el mouse para seleccionar la interfaz de reproducción, luego haga clic en el botón derecho del mouse y seleccione el comando "Propiedades" en el menú de acceso directo emergente para abrir la ventana "Propiedades" de la interfaz de reproducción multimedia.
(5) En la ventana "Propiedades", ingrese la ruta detallada y el nombre completo del archivo del archivo de video FLV que debe insertarse en la diapositiva en el elemento de configuración "URL", se pueden defautamiento otras opciones. Hasta ahora, durante el espectáculo de diapositivas, puede reproducir el archivo de video FLV insertado a través del control del reproductor de medios de Windows Insertados, y al mismo tiempo, también puede realizar "Reproducir", "Stop", "Pausa" y "Ajustar el volumen "Para el archivo de video. Y el control de arrastre de la "barra de progreso". Este método no es complicado de implementar, y el archivo de video FLV insertado puede lograr más funciones de control. El autor recomienda este método.
5. Método del jugador
Método del reproductor (es decir, escriba un reproductor de FLV local similar al reproductor web de Google GooglePlayer.swf en el entorno de edición de FLSH, e inserta el complemento de objeto flash de Whockwave en PowerPoint para reproducir) Los pasos de implementación específicos son los siguientes:
(1) Realice el archivo del reproductor de video FLV (archivo de formato SWF) El método para hacer el reproductor de video FLV no se repite aquí. Aquí nombramos el jugador hecho FLVPlayer.swf
(2) Cambie a la diapositiva donde desea insertar animación flash. Abra el menú "Ver", aparezca el panel "Control Toolbox"
(3) Haga clic en "Otros controles" en la "Caja de herramientas de control" para que aparezca la ventana de control ActiveX, busque "objeto flash shobkwave" en la lista de control y haga clic, luego el sistema cerrará automáticamente la ventana de control.
(4) Mueva el cursor al área de edición de la diapositiva de PowerPoint. El cursor cambia a una forma de "diez". Presione el botón del mouse izquierdo y arrastre para dibujar un marco rectangular del tamaño apropiado. Esta área rectangular es el área donde se reproduce la animación flash.
(5) Haga clic en el botón derecho del mouse dentro del marco rectangular, haga clic en "Propiedades" en el menú de acceso directo que aparece, y aparecerá la ventana "Propiedades".
(6) Ingrese flvplayer.swf directamente en el cuadro de texto en el lado derecho de la columna "Película" en la ventana "Propiedades"? file = filename.flv, "FileName.flv" es el nombre del archivo del video FLV que necesitamos reproducir. Esto significa que el nombre del archivo del video FLV (si no está en el mismo directorio que el curso de curso, debe agregar la ruta detallada) al archivo FLVPlayer.swf a través del archivo de parámetros. Para otros proyectos, solo use el valor predeterminado del sistema. Finalmente, cierre la ventana "Propiedades" y regrese a la ventana de edición de diapositivas de PowerPoint. Este método es más complicado de operar, especialmente cuando realiza el archivo del reproductor de formato de archivo SWF usted mismo. Los lectores interesados pueden probarlo. Los lectores pueden optar por usar los métodos anteriores de acuerdo con sus necesidades. A través de la discusión anterior, podemos insertar estos archivos de video comúnmente utilizados en PowerPoint, espero ayudar a todos.
Compartir:
Realizar consulta
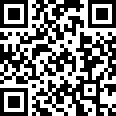
Ms. carol Dong
Número de Teléfono:86-431-85543703
Fax:86-431---88634119
Móvil:+8613894866263
Email:sales@encoders.com.cn
Dirección:333Feiyue Donglu, Changchun City, Jilin Province. China, Changchun, Jilin
Sitio movil
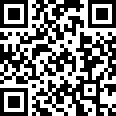

Privacy statement: Your privacy is very important to Us. Our company promises not to disclose your personal information to any external company with out your explicit permission.

Fill in more information so that we can get in touch with you faster
Privacy statement: Your privacy is very important to Us. Our company promises not to disclose your personal information to any external company with out your explicit permission.